Weblogic - Active
Directory integration
1. Create Group in AD ( i Created Group
"oamadministrator")
3. Make the User Member of the Group
"oamadministrator" later will
add the Group in Weblogic so that all the users in the AD group
"oamadministrator" can login to Weblogic.
6. Create New Provider with name "ADStore" and select Type :- ActiveDirectoryAuthenticatior. and click OK.
7. Click on "ADStore"
Provider . In Common Tab of ADStore set Control Flag to "SUFFICIENT" . click on SAVE
8. Click on "ADStore"
Provider . In Provider Specific Tab of
ADStore provide the following details.
Host Name :- X.X.X.X
Port :- 389
Principal :- Give the
User Name which is having administrator rights in AD.
Credentials :- *********
User Base DN:-
CN=Users.DC=oam,DC=com
Group Base DN:-
CN=Users.DC=oam,DC=com
12.
Navigate to Security
Realms- - > myrealm - -> Providers. Click on DefaultAuthenticator. in the DefaultAuthenticator Provider Common tab set Control Flag to Sufficient.
13.
Restart the Sever.
15.
navigating to
Security Realms - -> myrealm - -> Roles
and Policies - -> Realm Roles.
17.
Click on Add Conditions.





















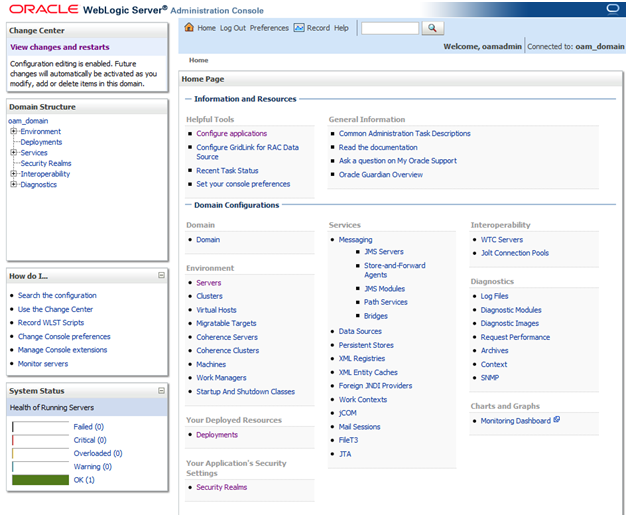
No comments:
Post a Comment